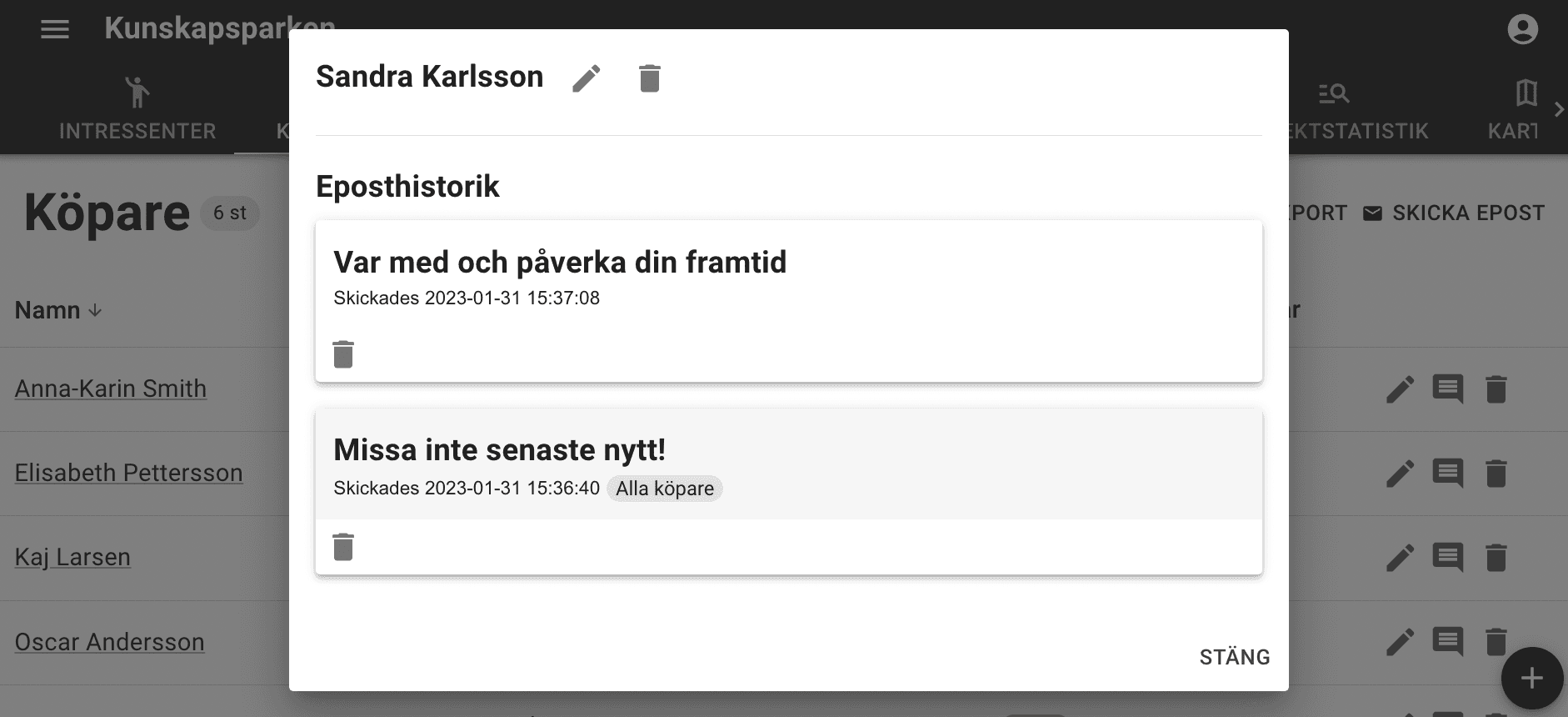Skicka mail i Rebla
Sidan Mejl underlättar utskick av mejl genom de olika filtreringsalternativ som finns. I detta inlägg ges ett exempel på mejl som ska skickas ut till intressenter med könummer 1-10 inför första kontakten.
Genom en förberedande kommunikation med intressenterna, kan de vara mer förberedda när ni kontaktar dem. När intressenterna får vetskap kring ungefärlig datumangivelse, kan ni förekomma uppringningar och istället lägga ert fulla fokus på dem som ni ska kontakta.
Fliken mejl
Navigera till sidan Mejl och du kommer till mejl-klienten. Här skriver du subjektet för mejlet, text (redigerbar text med verktygsfältet eller med HTML-kod) samt att du får en förhandsgranskning på hur mejlet kommer att se ut när det skickas ut, se mer info i nästa avsnitt.
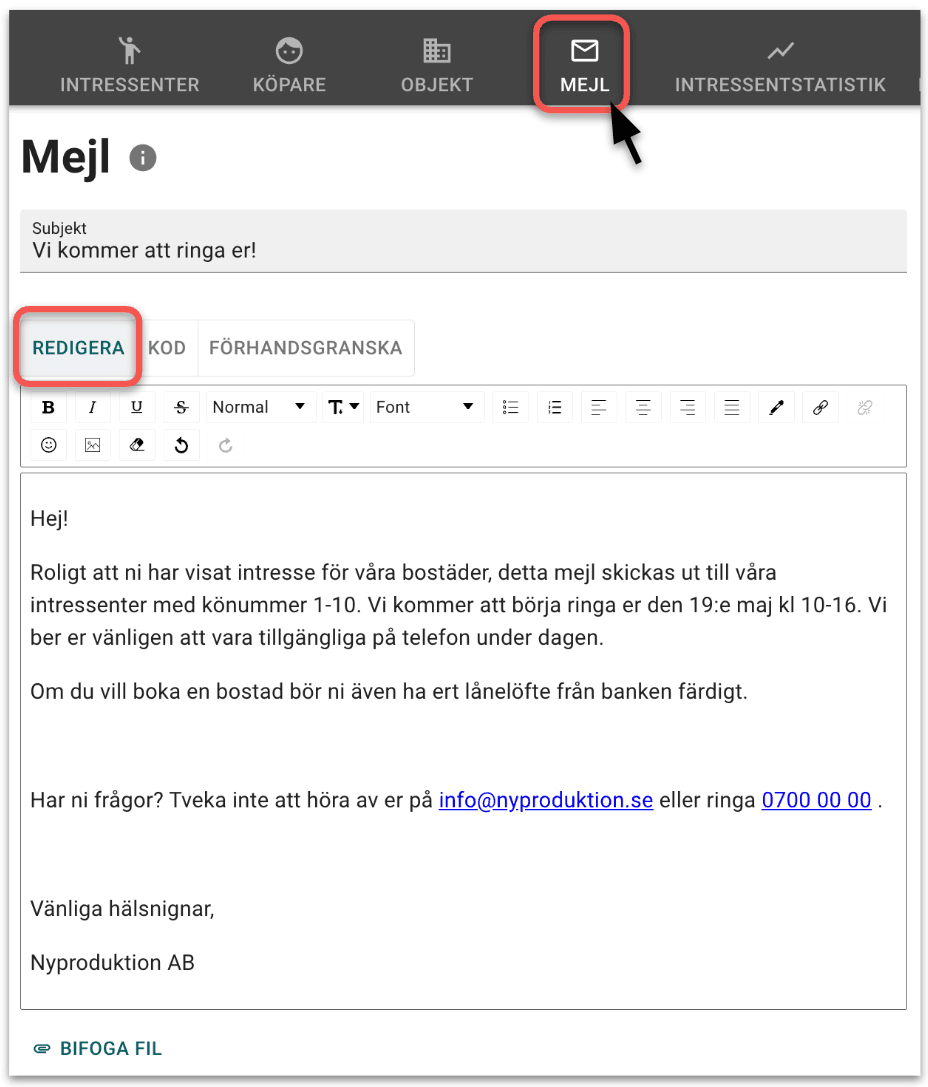
Förhandsgranska texten
Förhandsgranskningen visar hur texten kommer att se ut i mejlutskicket. Standard för mejl som skickas ut från Rebla CRM är att en projektbild brukar ligger i headern på mejlet och det finns även en footer med till exempel logga och kontaktuppgifter. Header och footer är alltid samma för projektet och syns när du förhandsgranskar.
Om du vill veta hur mejlet kommer att se ut i sin helhet är vårt tips att du skickar ett testmejl till din mejladress, genom klicka på rutan Enskild mottagare , skriv din adress, och skicka testmejlet till bara dig. Öppna din inkorg i en ny flik för att kunna återgå till mejlklienten senare med det befintliga mejlet. Se avsnittet Skicka mejl till enskilda mottagare längre ner för mer information.
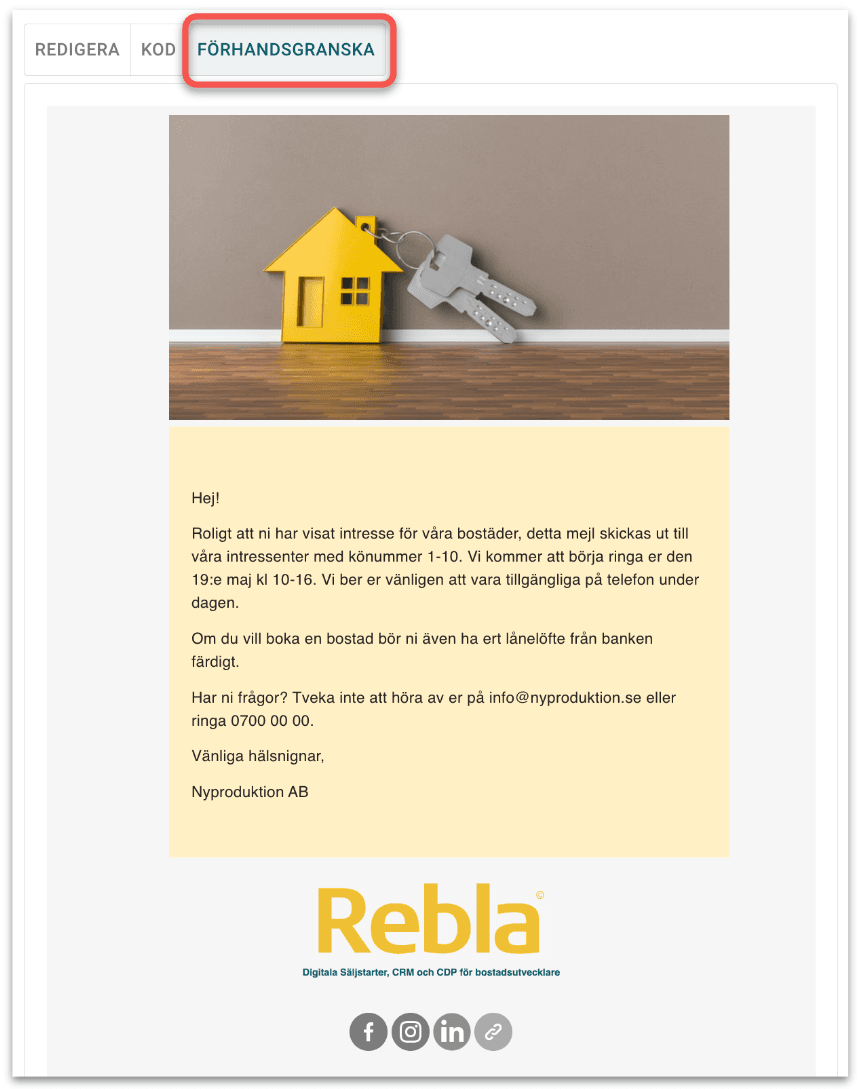
Bredvid rubriken Mejl hittar du i -symbolen som förser dig med mer information om du klickar på den.
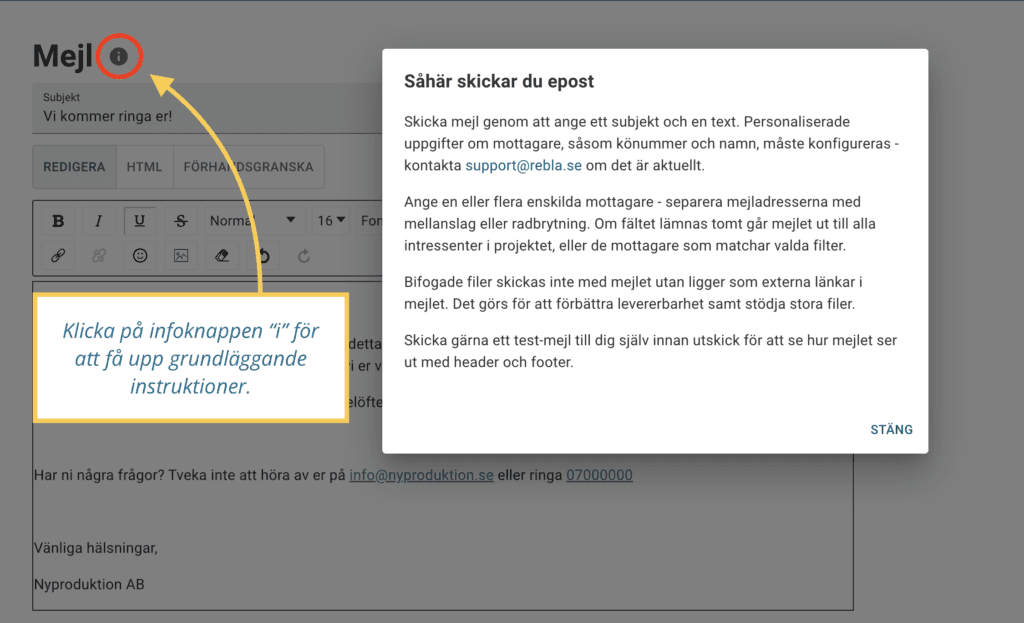
Filtreringsalternativ - enskild mottagare, bostadsintresse
När du är klar med texten kan du se filtreringsalternativen nedan. Du kan till exempel välja att endast skicka mejl till de är medlemmar eller har förtur genom att kryssa i rutan VIP-medlem eller någon av de andra alternativen för att skicka ut till en specifik grupp av intressenter. Du kan även välja att skicka till specifika kundnummer. I det här exemplet har vi valt könummer 1 - 10, men du kan förstås välja fritt vilket intervall av könummer som ska användas.

Bostadsintresse
Du kan även använda INTRESSENT FILTER + för att filtrera på specifika bostäder. Då kan du exempelvis välja att endast skicka mejlet till intressenter som anmält intresse för lägenheten 1-1002. Du kan även välja de intressenter som inte gjort något val respektive de som gjort intresseanmälan.
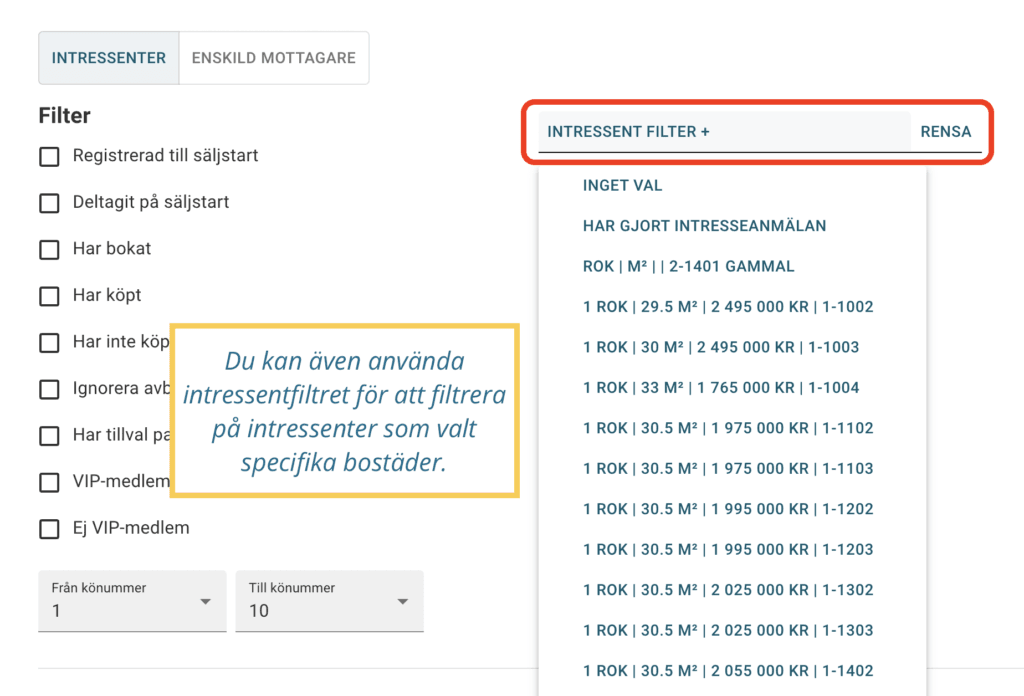
Skicka mejl till enskilda mottagare
Det går att skicka till enskilda mottagare om man inte vill välja hela listan av intressenter eller om filtreringsalternativen inte räcker. Ett tips vid mejlutskick till intressenterna är att först skicka ett testmejl till sig själv, så man ser hur mejlet kommer att se ut som ska skickas. Tänk på att öppna din inkorg i en ny flik/nytt fönster för att senare kunna återgå till det befintliga mejlet i mejl-klienten.
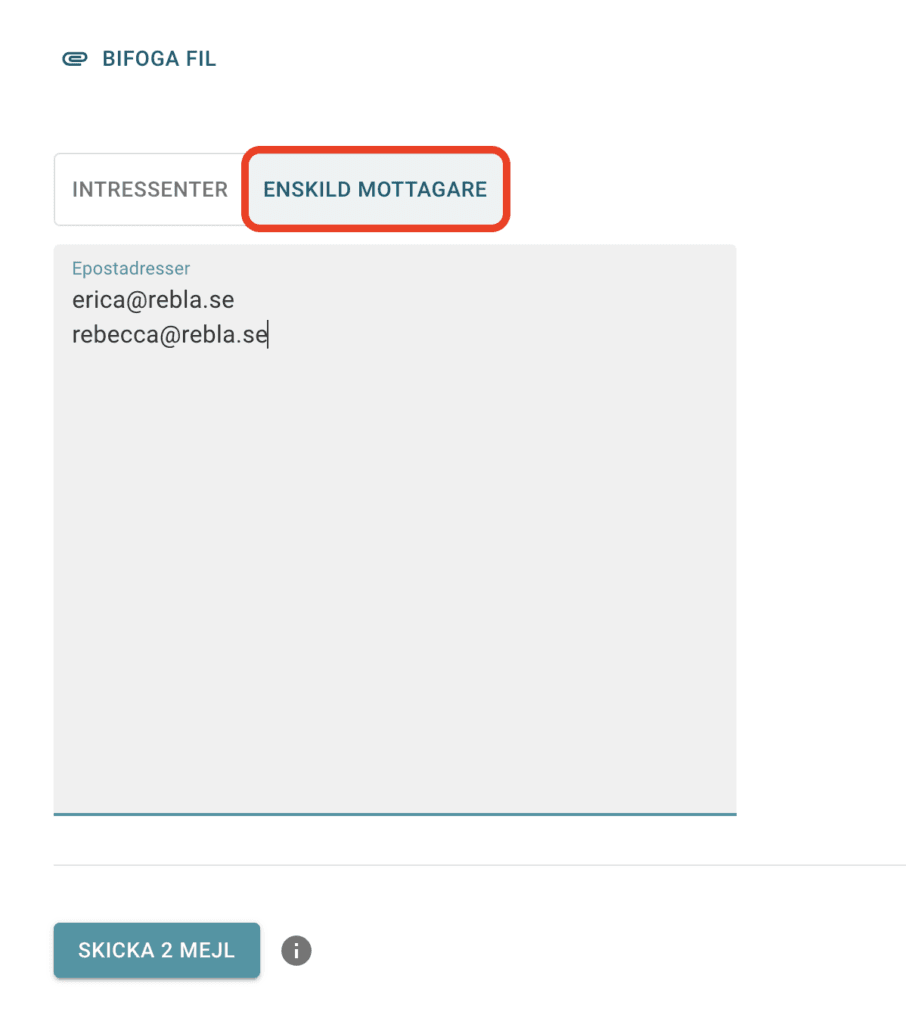
Granska mottagare
När du har valt dina filter, kan du se på knappen längst ner hur många mejl som kommer skickas. Klicka på i -symbolen för att se vilka som är Mottagare - så du kan dubbelkolla att allt ser rätt ut.
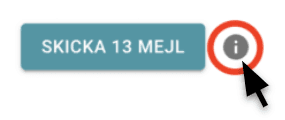
Mottagarlistan
Nedan visas listan på mottagarna:
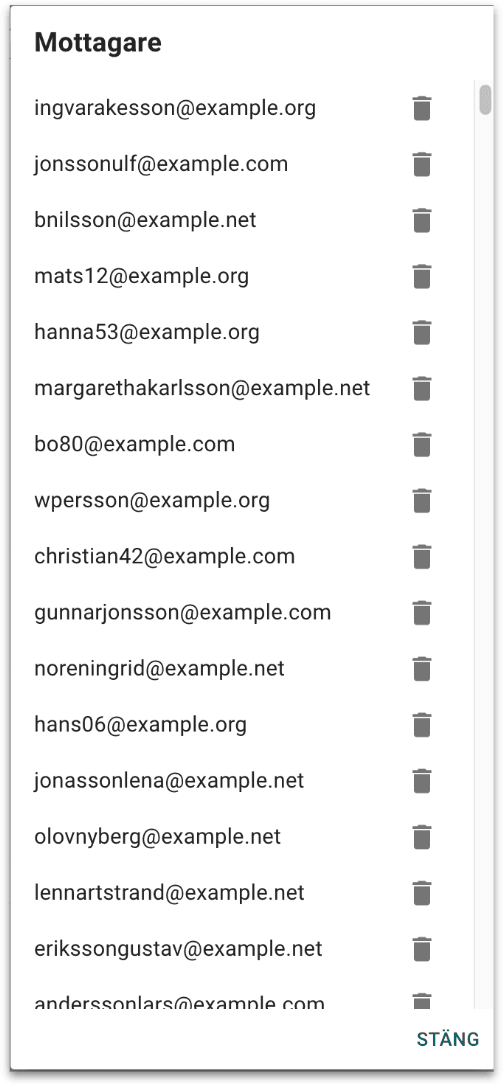
Ta bort mottagare från listan
Det går att ta bort enstaka mejladresser från listan genom att trycka på symbolen med papperskorgen om det behovet skulle uppstå. Bra att känna till är att om samma mejladress listas fler gånger så skickas det endast ett mejl till det mejlkontot.
Skicka mejlen
När du är färdig med mejlet och filtreringen kan du trycka på knappen SKICKA 13 MEJL. Följande dialogruta kommer att fråga om du verkligen är säker på att du vill skicka mejlen. Om du är det kan du klicka på OK.
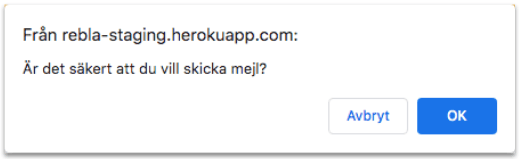
Bekräftelse att mejl har skickats
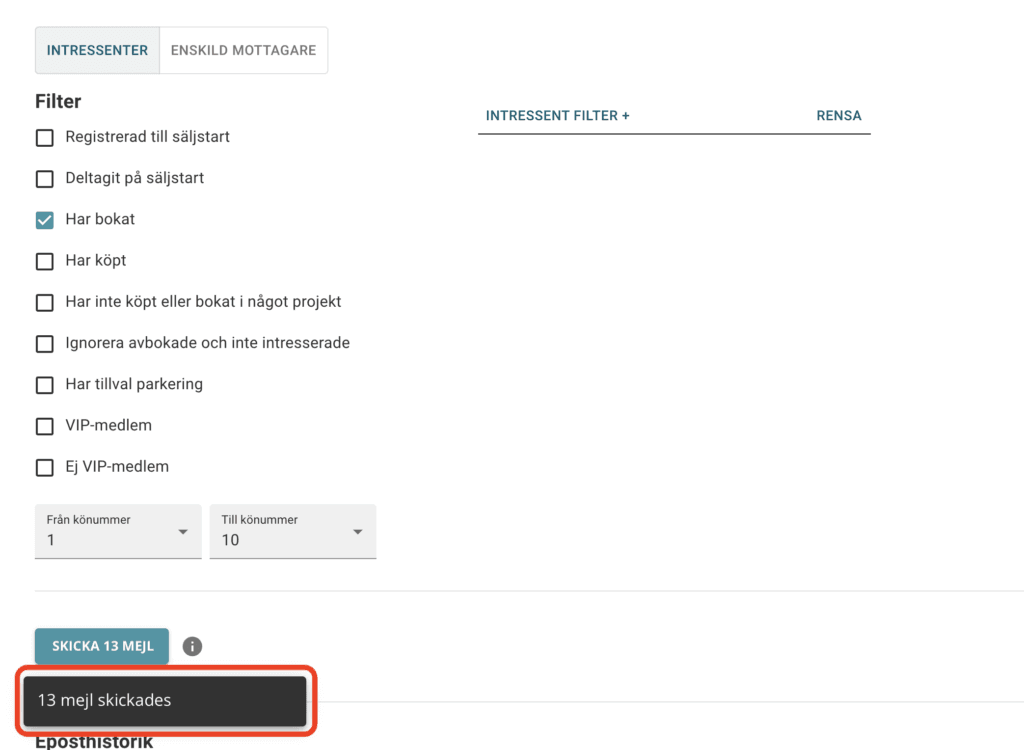
Mejlstatistik
När man har skickat iväg mejl kan man ta del av mejlstatistiken. Detta innebär att du kan se hur många mejl som har skickats ut, om mottagarna har öppnat mejlet och även om de har klickat på eventuell länk i mejlet.
Spam markeringar innebär att mottagaren aktivt har valt att sätta era mejl som spam, kanhända att de exempelvis anser att det sker för många utskick till mottagaren.
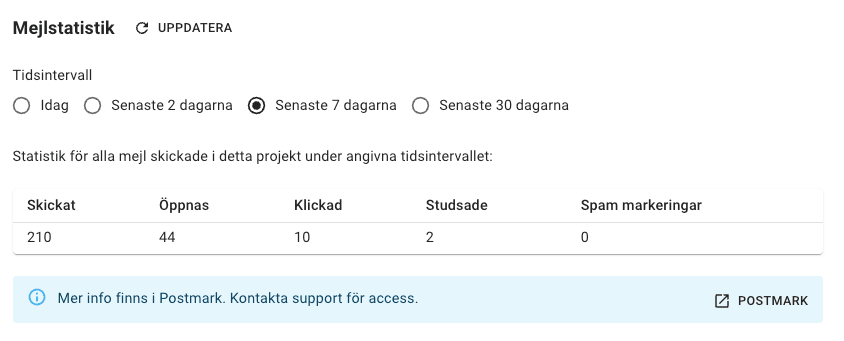
Mer detaljer går att se på Postmark , för att ta del utav detta, var god och kontakta oss på Rebla så hjälper vi er att sätta upp ett konto.
Studsade betyder att mejlet av någon anledning inte har nått mottagaren. Det kan bero på flera anledningar, den vanligaste är att mejladressen är felaktig. Ibland kan det vara ett enkelt stavfel som gör att mejlet inte har kommit fram. För att ta reda på vilka mejl som har studsat kan du gå till sidan Intressenter och filtrera fram det genom att välja filtret inaktiv mejladress. Då kommer du att få upp samtliga som har studsat.
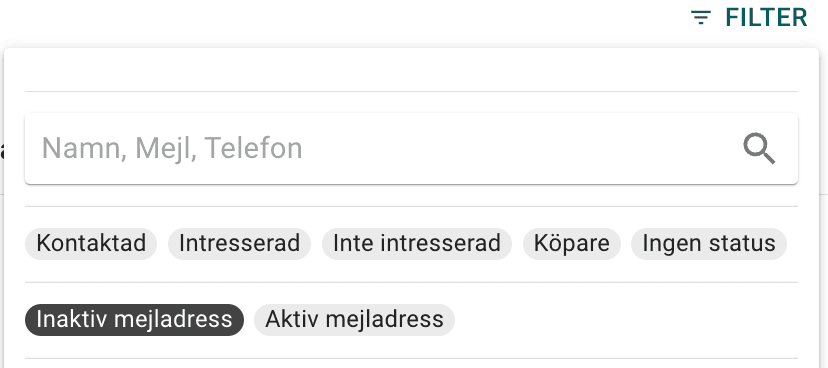
Ett enkelt misstag som eventuellt kan rättas till kan vara följande:
- Jenny verkar ha tryckt fel när hon skrev htomail, här skulle vi kunna anta att hon menade hotmail. Genom att redigera i mejladressen som har studsat kan det nå mottagaren.
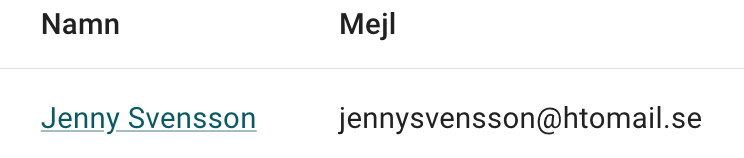
- Ett annat fel kan vara som med Kurt nedan. Han har skrivit sitt namn Kurt Lamber, och om mejlet har studsat kan vi se i hans mejladress att han förmodligen skulle ha skrivit sitt namn men istället har ett extra m kommit in. Om man är osäker och inte vill ändra och råka anta fel, kan man ringa kunden för att säkerställa att ni får den korrekta adressen.
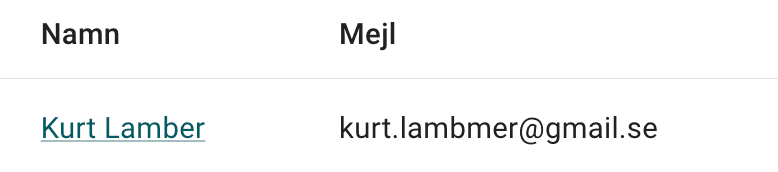
Eposthistorik
När mejlen är skickade kan du se Eposthistorik längst ner på sidan. Om du klickar på ett historik-kort visar det vilket innehåll som har skickats, datum och tid samt vilka Mottagare som har fått mejlet.
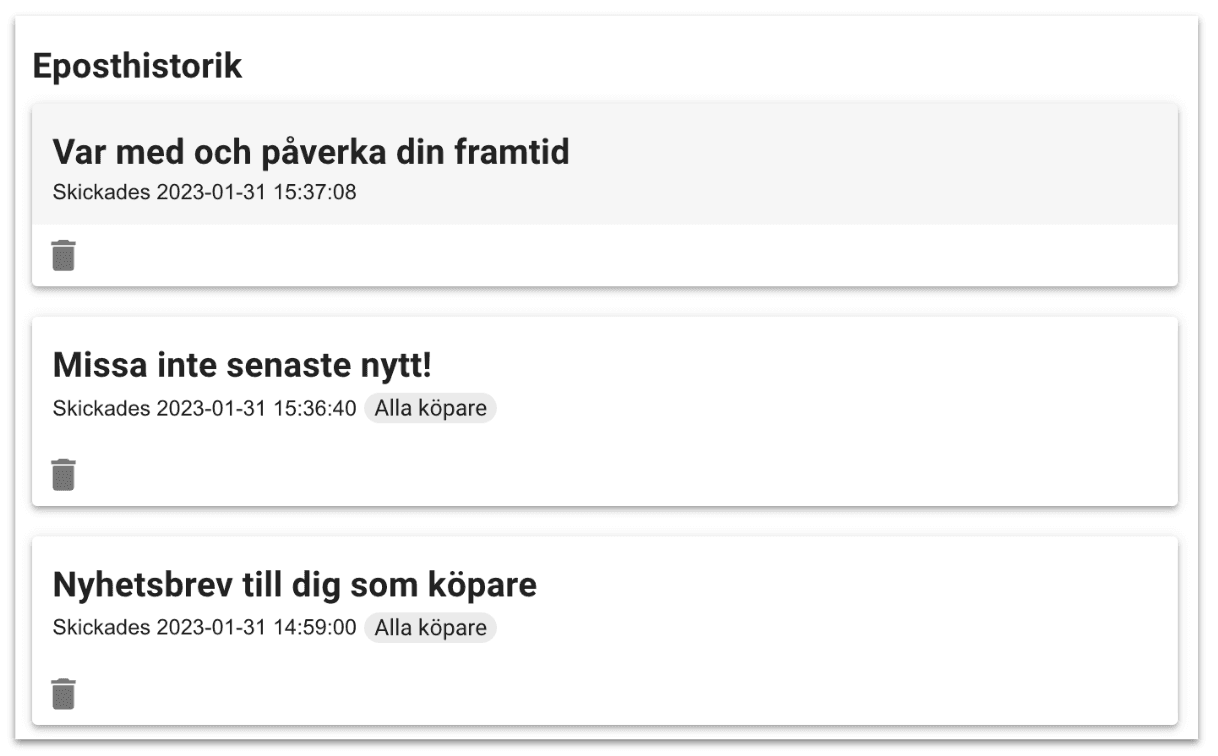
I systemet kan du klicka på ett historik-kort som visar vilket innehåll som har skickats, datum och tid samt vilka mottagare som har fått mejlet.
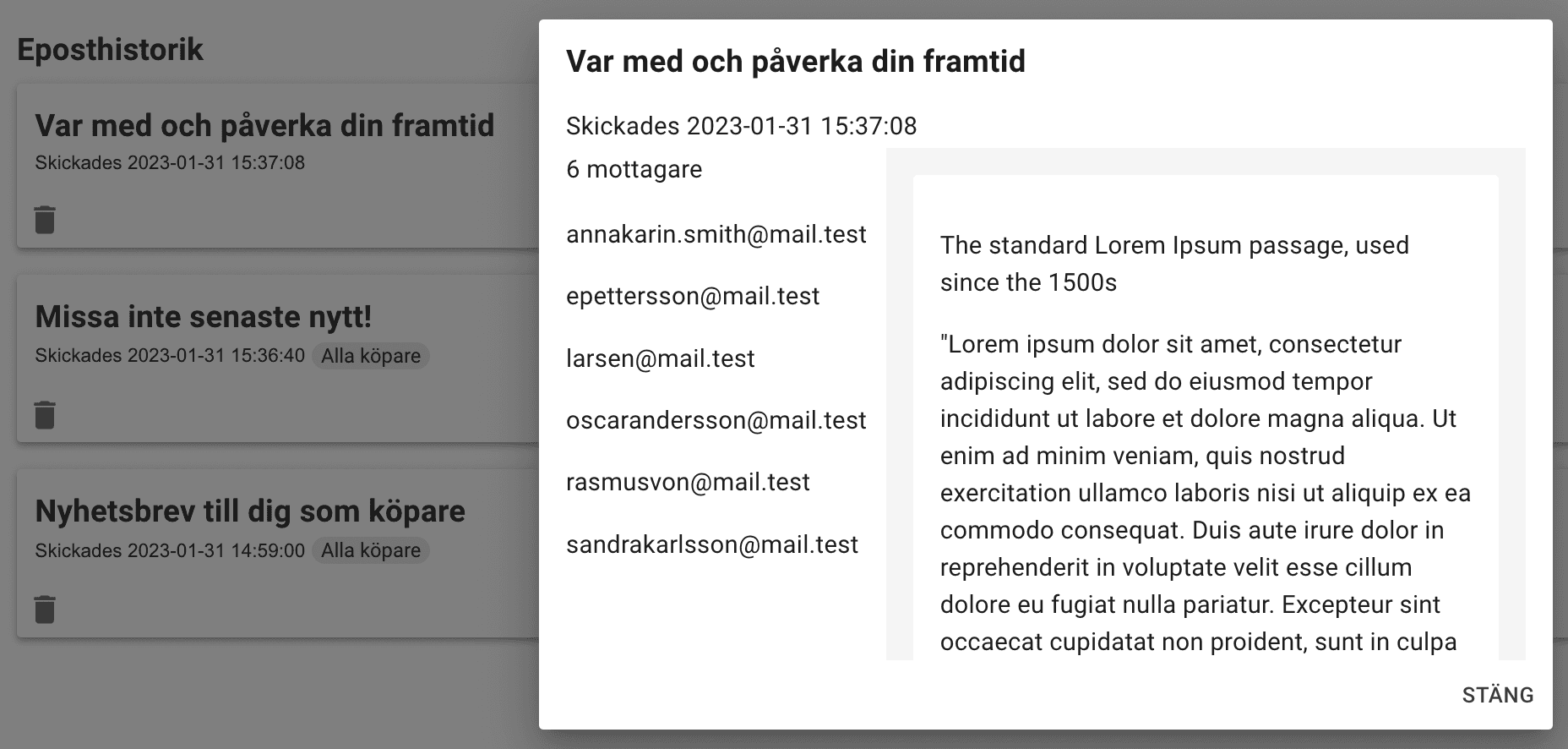
Eposthistorik på kundkortet
Det blir även enklare att ha en översikt på vilka mejl en enskild kund har fått. I exemplet nedan visar vi Sandra Karlssons kundkort och under hennes Eposthistorik kan man se vilka mejlutskick hon har fått. Hon är Köpare och har därför fått ett mejl genom utskicket som gjordes till Alla köpare.